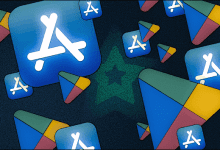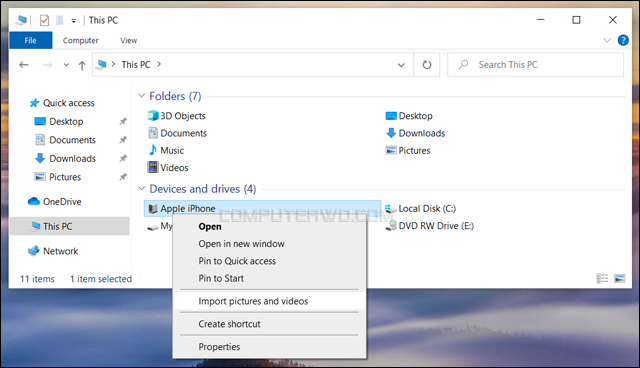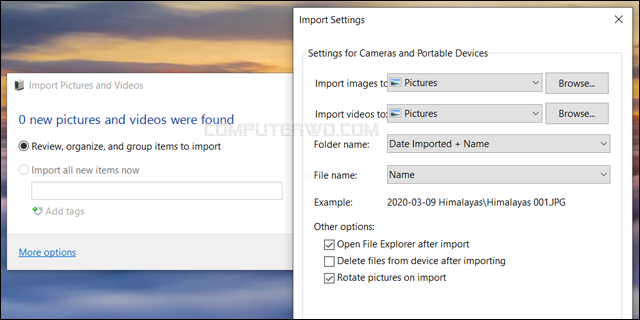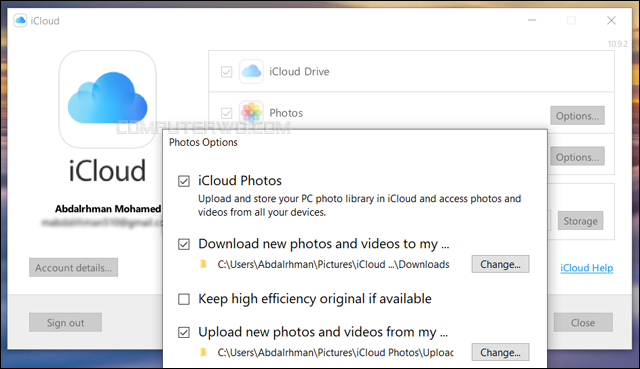أسهل طرق لنقل الصور من الايفون الى الكمبيوتر

اهلا وسهلا بحضراتكم اعزائي قراء ومتابعي موقع مشروع المعرفة فى موضوعنا اليوم حول أسهل طرق لنقل الصور من الايفون الى الكمبيوتر، وخلال هذا المقال سنلقي نظرة عن قرب على التفاصيل الخاصة بهذا الموضوع.
تحتوي هواتفنا الذكية على مجموعة كبيرة من الصور ومقاطع الفيديو التي تشكل قيمة في غاية الأهمية بالنسبة لنا، ومن المهم جدًا أن لا نفقد أي منها سواء عند بيع الهاتف واعطائه لشخص آخر، أو الانتقال إلى هاتف جديد، أو عند تنفيذ عملية “إعادة ضبط مصنع” للهاتف. ولذلك، نستعرض معكم في هذا المقال الطرق الرسمية والآمنة التي تتيح لك نقل كل الصور والفيديوهات من الآيفون أو الآيباد إلى الكمبيوتر الذي يعمل بنظام ويندوز، دون خسارة أي منها، سواء بشكل لاسلكي أو باستخدام كابل الـ USB. فدعونا نبدأ الشرح مباشرًة.
عملية نقل الصور المخزنة على الآيفون إلى الكمبيوتر هي في الواقع عملية سهلة وبسيطة للغاية، ولا تحتاج حتى الى استخدام برامج خارجية كالـ iTunes مثلاً. حقيقةً، الآي تيونز لا يملك اصلًا خيار يسمح بنسخ الصور من الآيفون إلى جهاز الكمبيوتر، بل يحتوي على ميزة مزامنة الصور ولكنها تتيح فقط نسخ الصور من مكان معين على الكمبيوتر إلى الآيفون. لذلك، عندما تريد فعل العكس، كل ما تحتاجه هو كابل Lightning to USB الذي تستخدمه لشحن الآيفون أو الآيباد الخاص بك.
الطريقة الاولي: باستخدام برنامج Tenorshare iCareFone
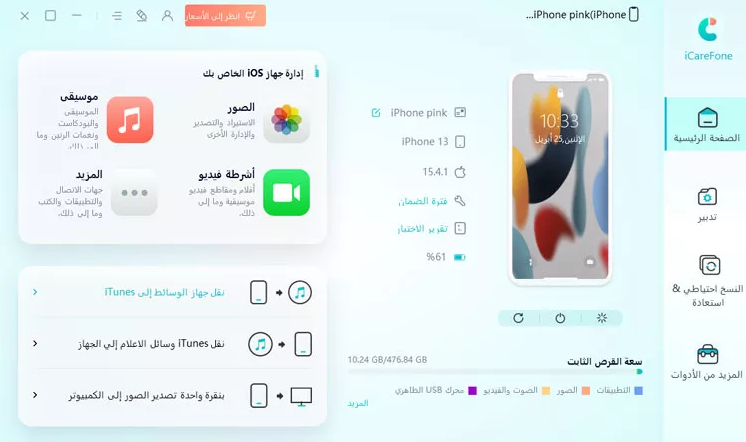
أداة إدارة بيانات iOS متعددة الاستخدامات، مُصممة لمساعدة المستخدمين على تحسين وإدارة أجهزة iPhone أو iPad أو iPod touch الخاصة بهم. كما إنها بمثابة حل يتصف بالشمولية، ويتيح للمستخدمين نقل البيانات ونسخها احتياطيًا واستعادتها وإصلاح مشكلات نظام iOS وتنظيف أجهزتهم للحصول على الأداء الأمثل. وإليك بعض الميزات الرئيسية لبرنامج Tenorshare iCareFone:
الطريقة الثانية: باستخدام كابل الـ USB
في البداية، قم بتوصيل هاتفك آيفون أو جهازك اللوحي آي باد بالكمبيوتر بواسطة كابل الـ USB. إذا كانت هذه هي المرة الاولى التي تقوم فيها بتوصيل الجهاز بالحاسوب، سترى نافذة منبثقة على شاشة الجهاز تطلب منك تأكيد الوثوق بجهاز الكمبيوتر الذي تم الاتصال به لتوً، فأضغط على زر “Trust” أو “السماح” لمنح الكمبيوتر إمكانية الوصول إلى الصور ومقاطع الفيديو الخاصة بك. ولاحظ أنك قد تضطر إلى إلغاء قفل الهاتف قبل أن ترى هذه الرسالة المنبثقة.
بمجرد تأكيد الاتصال، قم بفتح أداة File Explorer ثم انتقل إلى قسم “This PC” إذا كنت تستخدم ويندوز 10. أما في حال استخدامك لإصدار ويندوز أقدم من ذلك، افتح اداة Windows Explorer ثم توجه إلى قسم “Computer”. وهنا ينبغي أن يظهر جهاز الآيفون المتصل ضمن وحدات التخزين، إذا لم يظهر، قم بفصله عن الكمبيوتر، وقم بتوصيله مرة أخرى وتأكد من إلغاء قفله.
الآن كل ما عليك هو أن تضغط كليك يمين على “Apple iPhone” ثم أختر من القائمة المنسدلة خيار “Import pictures and videos” إذا كنت ترغب في استيراد كل الصور والفيديوهات المخزنة على الهاتف إلى الكمبيوتر مرة واحدة. لكن إن رغبت في نقل عناصر محددة فقط، فأضغط مرتين على “Apple iPhone” ثم افتح مجلد “DCIM” وستجد داخل مجلد “100APPLE” كل الصور والفيديوهات، يمكنك نسخ منها ما تشاء.
إذا قمت بالضغط على خيار “Import pictures and videos” من القائمة المنسدلة، ستظهر نافذة منبثقة، يمكنك الضغط على زر Import لتبدأ عملية الاستيراد فورًا. أو بدلًا من ذلك، اضغط على خيار “More options” وفي نافذة Import Settings يمكنك تغيير مكان حفظ الصور والفيديوهات على الكمبيوتر، بالإضافة إلى تحديد طريقة تسمية الملفات أو المجلدات بعد انتهاء الاستيراد.
في النهاية، ستحصل على نسخة كاملة من جميع الصور والفيديوهات المخزنة على الآيفون في الكمبيوتر. تستطيع الآن فصل الهاتف وبيعه أو إجراء إعادة ضبط مصنع دون القلق بشأن فقدان أيًا من هذه الملفات القيمة.
الطريقة الثالثة: باستخدام المزامنة عبر iCloud
إذا كنت لا ترغب في توصيل الآيفون بالكمبيوتر عبر كابل الـ USB، ولديك اتصال سريع بالإنترنت، فيمكنك الاعتماد على خدمات مزامنة الصور عبر الإنترنت. ذلك لن يؤدي إلى رفع الصور من الآيفون إلى السحابة فحسب — بل سيقوم أيضًا بتنزيل تلك الصور من السحابة إلى الكمبيوتر تلقائيًا. بحيث سينتهي بك الأمر بنسخة مخزنة على الإنترنت ونسخة مخزنة على الكمبيوتر – وكلاهما غير مرتبطين بالهاتف.
فقط ضع في اعتبارك أنه مع هذه الخدمات، سواء iCloud أو غيرها، فأنت تقوم بالفعل بمزامنة هذه المجلدات في الوقت الفعلي؛ مما يعني أن أي تغيير تقوم به، سوف ينطبق على كل الأجهزة. فمثلًا إذا قمت بحذف صورة من مجلد iCloud على الكمبيوتر الخاص بك، فسيتم حذفها أيضًا من على هاتفك.
كانت هذه ابرز المعلومات حول موضوع أسهل طرق لنقل الصور من الايفون الى الكمبيوتر مقدمة لحضراتكم من موقع مشروع المعرفة .