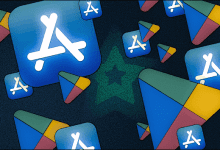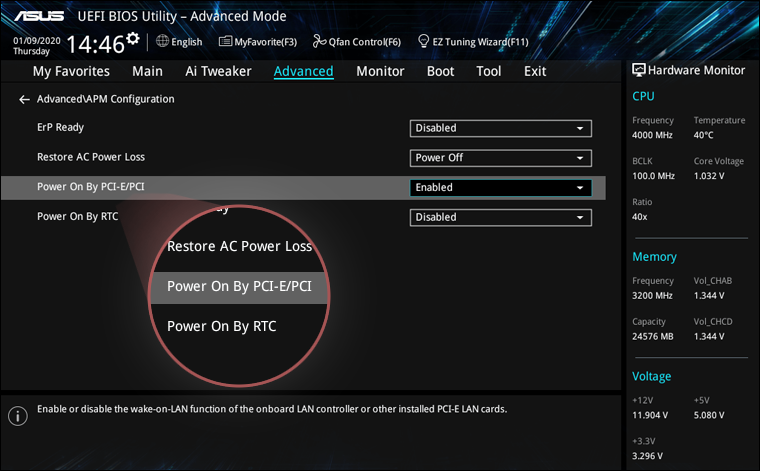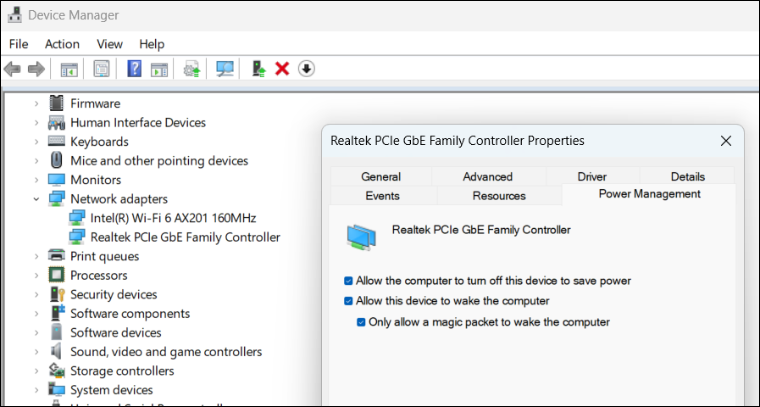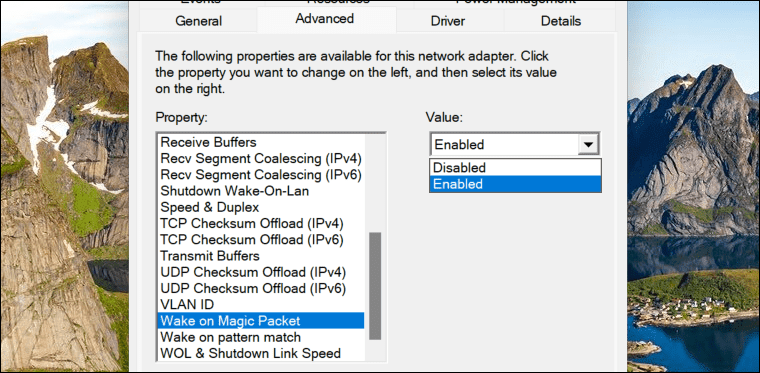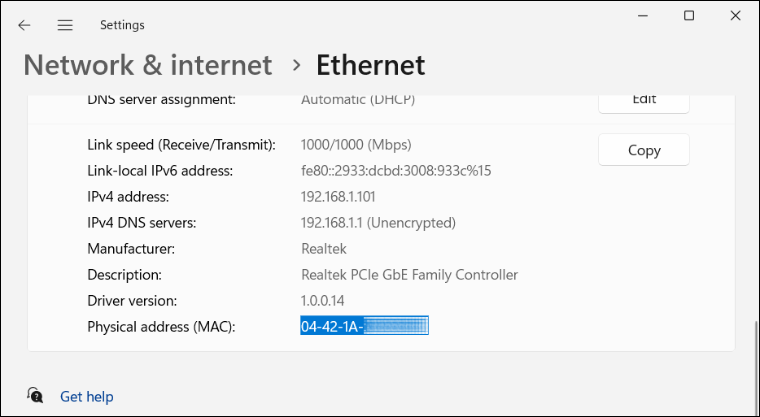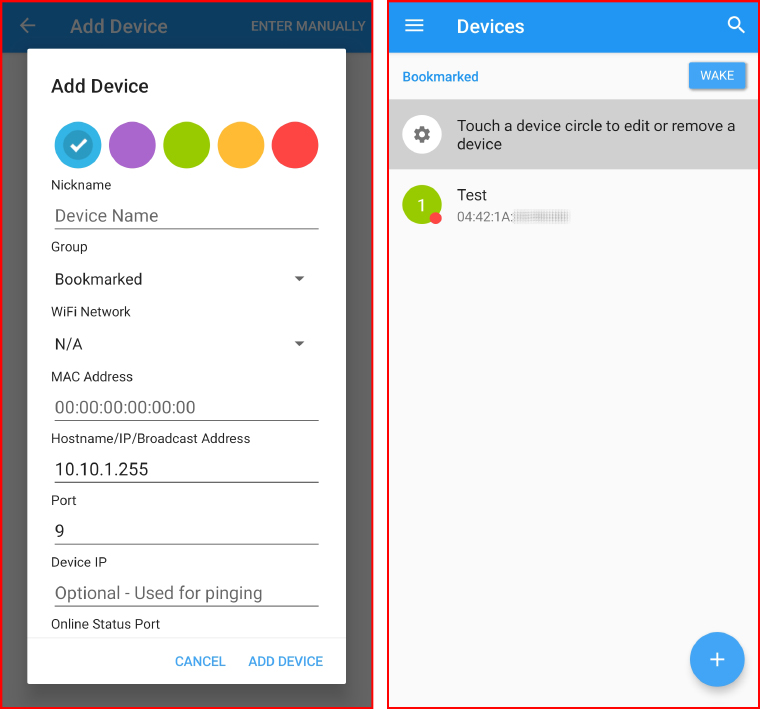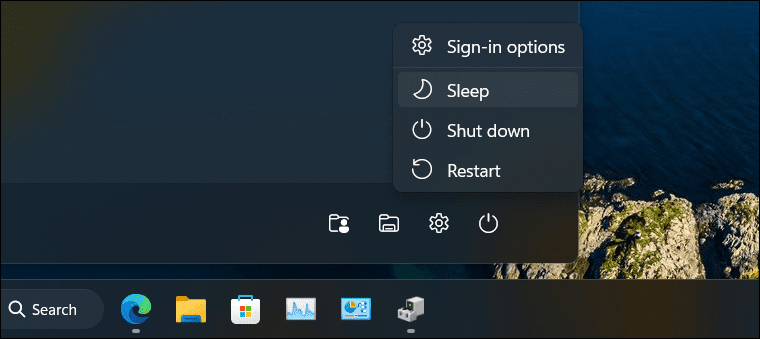ما هي خاصية “Wake-on-LAN” وكيفية تفعيلها في جهازك؟

اهلا وسهلا بحضراتكم اعزائي قراء ومتابعي موقع مشروع المعرفة فى موضوعنا اليوم حول ما هي خاصية “Wake-on-LAN” وكيفية تفعيلها في جهازك؟، وخلال هذا المقال سنلقي نظرة عن قرب على التفاصيل الخاصة بهذا الموضوع.
هل تمنيت يومًا ما تشغيل حاسوبك عن بعد ليكون جاهزاً لتستخدمه فور قدومك للمكتب كما تشاهد في بعض أفلام الخيال العلمي؟ هذه الميزة موجودة بالفعل في أجهزة الكمبيوتر واللابتوب منذ سنوات يطلق عليها اسم “Wake-on-LAN”، وهي طريقة قديمة يستخدمها مسؤولو الشبكات لتشغيل الحواسيب المتصلة عبر نفس الشبكة عن بعد دون الحاجة لتشغيلهم بشكل يدوي، لكنها تأتي معطلة بشكل افتراضي على معظم الأجهزة، على الرغم من كونها مدعومة في بطاقة الشبكة. لذلك نستعرض فيما يلي طريقة تفعيلها واستخدامها، وقبل كل شيء نوضح آلية عملها، فدعونا نبدأ مباشرًة.
مع انها ميزة قديمة، لكن تفعيل خاصية “Wake-on-LAN” الآن في جهازك قد يوفر لك الراحة في روتينك اليومي، على سبيل المثال، إذا افترضنا أن وظيفتك الرد على رسائل البريد الإلكتروني لشركتك وتأخرت عن العمل قليلاً، ولكنك تريد تشغيل حاسوب الشركة قبل وصولك لتجد وقتاً كافياً لتحضير كوب قهوتك السريعة، حينها ما عليك سوى فتح تطبيق مخصص عبر هاتفك الذكي وبضغطة زر يصبح الحاسوب جاهزاً في الحال بمجرد وصولك. يمكنك أيضاً استخدام أي كمبيوتر آخر غير الهاتف مثل لابتوب آخر أو مكبر صوت ذكي (مثل Alexa) إن لم تكن هناك مشكلة في اتباع طريقة معقدة قليلاً.
تقوم تقنية Wake-on-LAN على فرضية بسيطة؛ أي حاسوب يرسل ويستقبل المعلومات عبر أجزاء صغيرة تُسمى حزم “Packets”، وعند تفعيل الميزة ينتظر حاسوبك استقبال حزمة خاصة من البيانات تسمى (Magic Packet) والتي يترجمها على انها رسالة للتشغيل، بدلًا من الضغط فعليًا على زر الباور. هذه الميزة لا تعمل عن بُعد بشكل حرفي، فلا بد من أن يكون الحاسوب والجهاز الذي يتم تشغيل الحاسوب من خلاله (الذي يرسل حزمة الـ Magic Packet) متصلين عبر نفس الشبكة. ولكن هذا ليس المطلب الوحيد لتشغيل الخاصية، هناك بعض الخُطوات المُطلوبة لضمان تفعيلها.
متطلبات تشغيل خاصية Wake-on-LAN
قبل البدء في أي شيء يخص المتطلبات، من الضروري أن يكون حاسوبك متصلاً بالإنترنت عبر كابل الـ Ethernet لذلك فإن الميزة ستعمل على أكمل وجه بأجهزة اللابتوب والحواسيب المكتبية المتصلة دائماً بشبكة Ethernet. أيضًا قد تضطر لإغلاق الـ Wi-Fi من الحاسوب المُستهدف تشغيله لتعمل الميزة بكفاءة. بعد ذلك، ستحتاج إلى التوجه لشاشة إعدادات BIOS أو UEFI في جهازك للتأكد من تفعيل الخيار المسؤول عن تنشيط الخاصية.
بعد الانتهاء من تنشيط الميزة من شاشة البيوس، إن وجدتها ضمن الإعدادات، ستحتاج الآن إلى تفعيل الميزة من نظام ويندوز نفسه عبر الضغط على الزر الأيمن للفأرة (كليك يمين) فوق أيقونة Start على شريط المهام واختيار Device Manager، أو يمكنك البحث عن Device Manager بعد الضغط على زر قائمة ابدأ. في النافذة التي ستظهر، انتقل إلى خانة Network adapters وستجد اسم وحدة Ethernet أو تعريف بطاقة الشبكة والذي ينتهي أسمه عادة بكلمة Adapter أو Controller، فلا تختر VPN أو TAP مثلاً، بعد العثور عليه اضغط فوقه بالزر الأيمن للفأرة واختر Properties.
عندما تفتح نافذة أخرى، انتقل إلى قسم Power Management، وتأكد من تحديد الخيارات الثلاثة المتاحة: الأول Allow the computer to turn off this device to save power والثاني Allow this device to wake the computer والثالث Only allow a magic packet to wake the computer كما موضح في الصورة المرفقة أعلاه.
وقبل إغلاق النافذة، بعد تفعيل الخيارات المذكورة، انتقل إلى قسم Advanced وفي قائمة Property قم بالتمرير لأسفل لتحديد الخيار الُسمى “Wake On Magic Packet” ومن ثم قم باختيار “Enabled” من قائمة Value المجاورة. بمجرد الإنتهاء تمامًا، يمكنك النقر على زر OK لحفظ التغييرات.
لم يتبقى سوى فتح تطبيق الإعدادات “Settings” في ويندوز 10 أو 11 عبر الضغط مفتاحي Win + حرف I (هـ) معاً، أو البحث عنه بعد الضغط على زر قائمة ابدأ. بعدها توجه إلى قسم Network & Internet ثم اضغط على Ethernet ومن ثم اضغط على اسم الشبكة المتصل بها عبر كابل الإيثرنت، الآن قم بالتمرير إلى أسفل حتى تصل لجزئية Properties لتجد أمام خانة “Physical address (MAC)” عنوان الماك المكون من 12 رقماً وحرفاً، انسخه في حالة الحاجة إليه.
إعداد الجهاز الذي يتم تشغيل الكمبيوتر من خلاله
تأكد من اتصال الهاتف والكمبيوتر بنفس الشبكة أو على نفس الراوتر، بعدها قم بفتح التطبيق على هاتفك وينبغي أن يظهر اسم الكمبيوتر أمامك فورًا ما يؤكد اتصال كلا الجهازين على نفس الشبكة. ولكن إذا لم يظهر، اضغط على علامة زائد بالأسفل ثم اضغط “Enter Manually” وقم بتسمية حاسوبك واكتب عنوان Mac Adress الخاص بجهازك، واضغط إضافة الجهاز “Add Device”.
قد لا تعمل الميزة رغم اتباع الخطوات، وهذا يعني أن إحدى الخطوات لم يتم اتباعها، وهما يجب عليك التأكد من اتصال حاسوبك وهاتفك بنفس الشبكة، والتأكد من أن حاسوبك في وضع Sleep وإذا كانت أضواء RGB لا تعمل، أو إذا كان زر الطاقة لا يتوهج، وحاول تشغيل الحاسوب بالطريقة المعتادة لترى ما سيحدث، وأخيراً تأكد من توصيل كابل Ethernet بشكل صحيح.
كانت هذه ابرز المعلومات حول موضوع ما هي خاصية “Wake-on-LAN” وكيفية تفعيلها في جهازك؟ مقدمة لحضراتكم من موقع مشروع المعرفة .