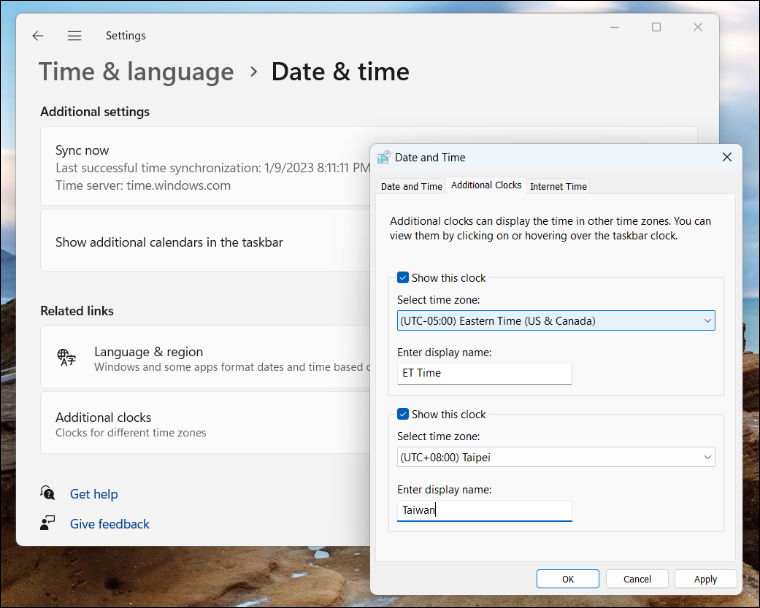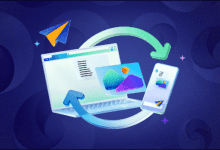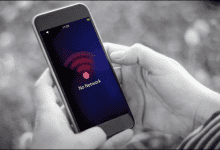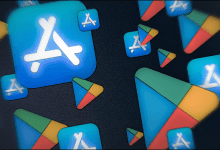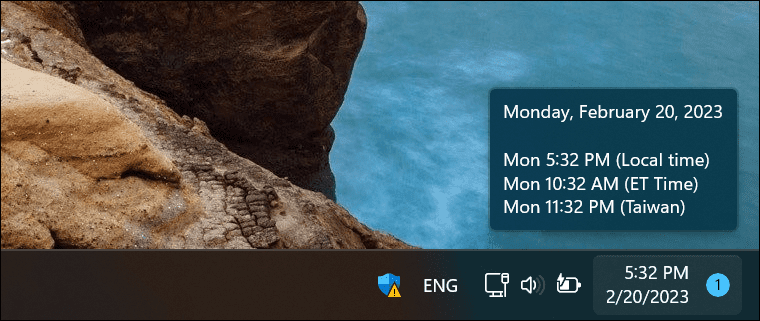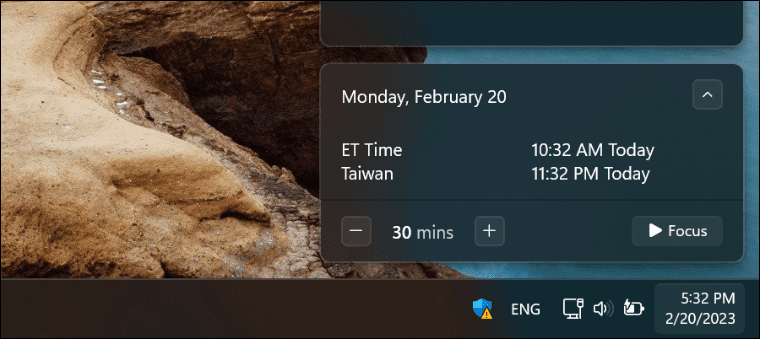عرض أكثر من توقيت لمناطق زمنية مختلفة على ويندوز 11
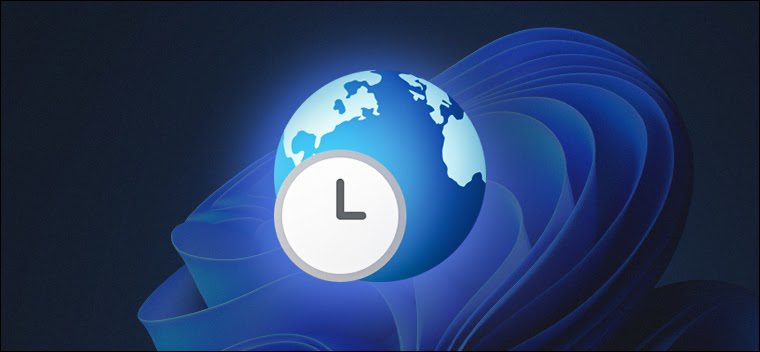
اهلا وسهلا بحضراتكم اعزائي قراء ومتابعي موقع مشروع المعرفة فى موضوعنا اليوم حول عرض أكثر من توقيت لمناطق زمنية مختلفة على ويندوز 11، وخلال هذا المقال سنلقي نظرة عن قرب على التفاصيل الخاصة بهذا الموضوع.
افتراضيًا، تعرض الساعة المُثبتة على شريط المهام في ويندوز التوقيت المحلي وفقًا لموقعك الجغرافي، ولكن تستطيع إضافة ما يصل إلى ساعتين إضافيتين بجانب الساعة التي تعرض التوقيت المحلي، ويمكن أن تكون الساعتان الإضافيتين بمنطقة زمنية مختلفة لكن سيتم مزامنة التوقيتات بالتوقيت المحلي الأساسي. هناك طرق متعددة لعرض أكثر من توقيت لمناطق زمنية مختلفة على ويندوز 11 إلا ان الطريقة الأسهل تكون عبر تطبيق الإعدادات، كما نوضح إنطلاقًا من السطور الآتية.
كما أشرنا، لا تحتاج إلى تحميل وتثبيت برامج إضافية على الجهاز، كل ما عليك فعله هو فتح تطبيق Settings من قائمة ابدأ أو بالضغط على مفتاحي Win + حرف I (هـ) معًا على الكيبورد، بعدها توجه إلى قسم Time & Language ثم انتقل إلى صفحة Date & time وبعدها قم بالتمرير إلى أسفل وصولًا لجزئية “Related links” فأضغط على خيار Additional clocks.
ستظهر نافذة جديدة، قم بوضع علامة صح (✔) بجانب خيار Show this clock الأول واختر من القائمة المنسدلة المنطقة الزمنية التي تريد عرضها. بعد ذلك حدد اسمًا لتمييز هذه الساعة، يمكنك كتابة أي شيء تريده. على سبيل المثال، يمكنك إدخال اسم المنطقة الزمنية أو اسم المدينة. يمكنك حتى كتابة اسم الأشخاص الذين تعرفهم أو الفريق الذي تعمل معه في تلك المنطقة الزمنية. على أي حال، من الممكن إضافة ساعة إضافية ثانية لمنطقة زمنية مختلفة عبر تفعيل خيار Show this clock الثاني. عند الانتهاء اضغط “OK” لحفظ التغييرات.
لن تظهر الساعات الإضافية بشكل مرئي ضمن ساعة شريط المهام، حيث تظل تعرض التوقيت المحلي فقط، ولكن يمكنك معرفة التوقيت في المناطق الزمنية المحددة بطريقتين. الأولى هي تحريك مؤشر الماوس وتمريره إلى ساعة شريط المهام، حيث ستظهر نافذة لتميحية تعرض التاريخ مقترنًا بالتوقيات المختلفة، بدءً من التوقيت المحلي ثم الساعات الإضافية التي اخترت تفعيلها — كما موضح في الصورة المرفقة أعلاه.
الطريقة الثانية هي الضغط على ساعة شريط المهام، حيث تظهر لوحة تعرض التقويم بالإضافة إلى الساعة، وبالأعلى سترى الأوقات في منطقتين زمنيتين أخريين محددتين أسفل المنطقة الزمنية المحلية مباشرة. على هذا النحو، تستطيع الآن معرفة الوقت في المدن حول العالم من خلال ساعة شريط المهام فقط. لاحظ أيضًا أن هذه الطريقة تفلح في جميع إصدارات ويندوز السابقة، حتى ويندوز 7 لكن مع اختلاف الخُطوات.
كانت هذه ابرز المعلومات حول موضوع عرض أكثر من توقيت لمناطق زمنية مختلفة على ويندوز 11 مقدمة لحضراتكم من موقع مشروع المعرفة .