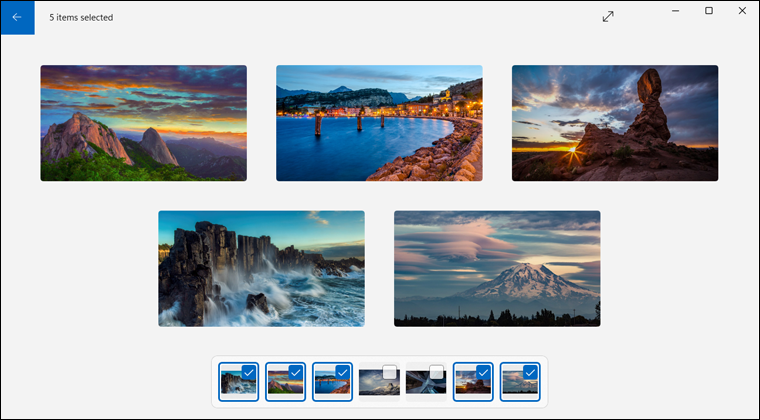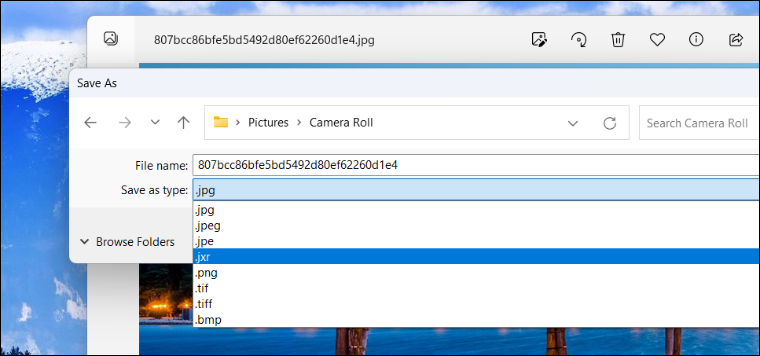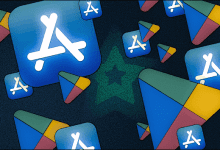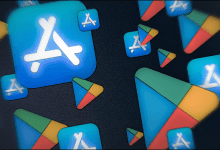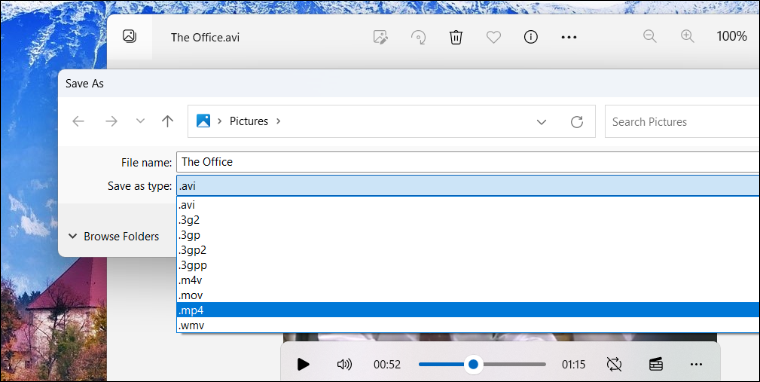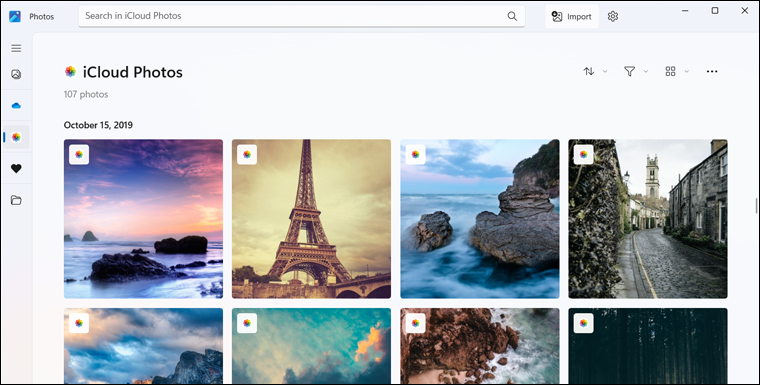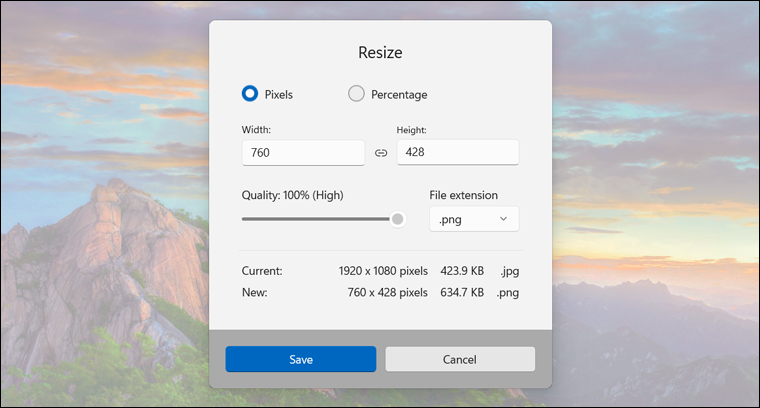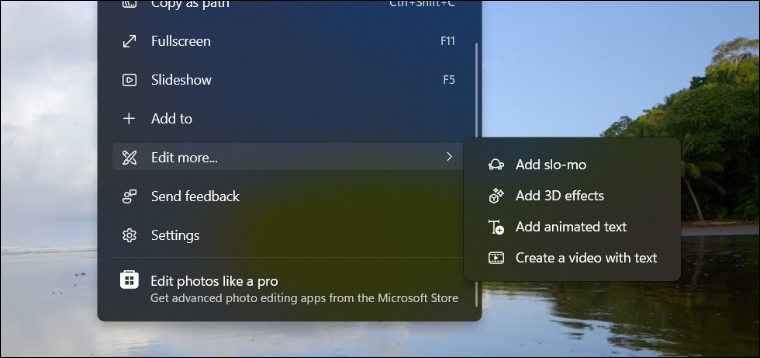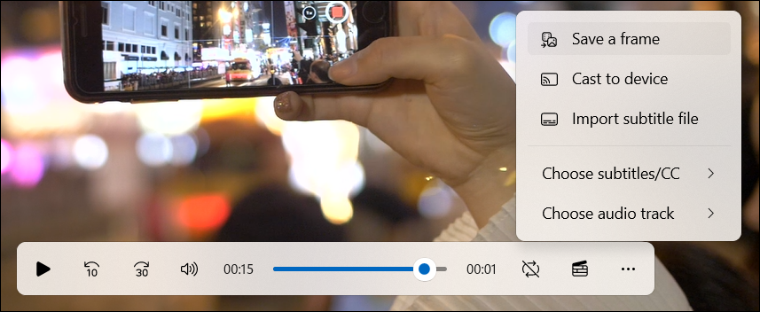أشياء يقوم بها تطبيق Photos فى ويندوز 11 قد لا تعرفها
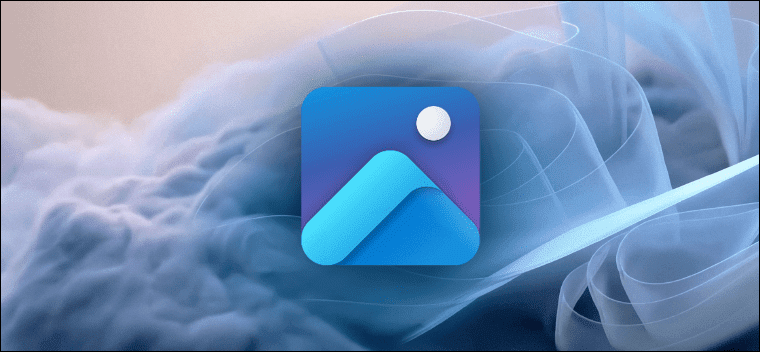
اهلا وسهلا بحضراتكم اعزائي قراء ومتابعي موقع مشروع المعرفة فى موضوعنا اليوم حول أشياء يقوم بها تطبيق Photos فى ويندوز 11 قد لا تعرفها، وخلال هذا المقال سنلقي نظرة عن قرب على التفاصيل الخاصة بهذا الموضوع.
1 مقارنة الصور (وضع العرض المتعدد)
إذا كنت ترغب في مقارنة صورتين جنبًا إلى جنب، للعثور على الاختلافات في الجودة أو أي شيء آخر، يمكنك الاستفادة من وضع “العرض المتعدد” Multi-View الجديد في تطبيق Photos للقيام بذلك. كل ما تحتاجه هو التأكد من وجود الصور التي تريد مقارنتها في مجلد واحد، بعدها قم بالضغط مرتين على أول صورة لعرضها في تطبيق Photos ثم ضع المؤشر على أسفل الشاشة أو اضغط على حرف F (بـ) في الكيبورد. سيظهر شريط بالأسفل يعرض صورًا مصغرة للصور الأخرى في نفس المجلد. هنا، ضع علامة صح (✔️) على الصورة التي ترغب في مقارنتها بالصورة الحالية المفتوحة في التطبيق وعلى الفور سيتم عرض صورك جنبًا إلى جنب للمقارنة ضمن شاشة واحدة.
2 تحويل صيغ الصور
كما أشرنا، تطبيق Photos أكثر من مجرد مستعرض صور بل يمتلك قدرات كثيرة تغني في بعض الأحيان عن تثبيت برامج خارجية مثل تعديل ابعاد الصور وقص أجزاء من الصور وضبط مستويات السطوع والتباين في الصور… وغيرها. علاوًة على ذلك، أضُيف مؤخرًا للتطبيق امكانية تحويل صيغة الصورة والتي يمكن الاعتماد عليها لإنشاء نسخة جديدة من صورتك بصيغة مختلفة دون التأثير على الجودة.
كل ما عليك فعله هو النقر مزدوجًا على الصورة لعرضها في تطبيق Photos وبعدها اضغط على زر القائمة ( ⋯ ) بالأعلى واختر “Save as”. بعد ذلك ستظهر نافذة أخرى حيث تقوم بتحديد مكان حفظ النسخة الجديدة من الصورة، وعند النقر على قائمة “Save as type” ستتمكن من اختيار الصيغة المطلوبة من بين 8 صيغ متاحة وهما: jpg و jpeg و jpe و jxr و png و tif و tiff و bmp. ثم بعد اختيار الصيغة اضغط على Save وفي غضون لحظات ستحصل على الإصدار الجديد من الصورة بنفس الدقة مع اختلاف الصيغة لتلك التي اخترتها.
3 تحويل صيغ مقاطع الفيديو
تطبيق Photos في ويندوز 11 لديه القدرة على تشغيل مقاطع الفيديو وحفظها بصيغة مختلفة عن الصيغة الأصلية، ولكن المشكلة أن عدد الصيغ المسموح بالتحويل إليها أو منها قليل إلى حدٍ ما مقارنًة بالبرامج الخارجية، لكن الأمر يستحق التجربة. كل ما عليك هو الضغط كليك يمين على الفيديو واختيار “Open with” وحدد من القائمة المنسدلة تطبيق Photos ليتم تشغيل محتوى الفيديو داخل التطبيق.
وكما هو الحال مع تحويل الصور من خلال التطبيق، فبعد تشغيل الفيديو اضغط على زر القائمة ( ⋯ ) بالأعلى واختر “Save as” ثم ستظهر نافذة Browse المعتادة حيث تقوم بتحديد مكان حفظ الفيديو بالصيغة الجديدة على جهازك، وبعد تحديد المكان اضغط على قائمة Save as type وحددّ الصيغة التي تريد تحويل الفيديو إليها، فلو كان الفيديو بصيغة AVI يمكنك اختيار WMV أو MP4 أو ايًا من صيغ الفيديو المدرجة في القائمة. بعد ذلك اضغط Save.
يستغرق الأمر قرابة دقيقة وربما أقل حتى ينتهي تطبيق Photos من عملية تحويل صيغة الفيديو، ولكن بمجرد ان تنتهي ستحصل على نسخة جديدة (منفصلة) عن الفيديو الأصلي بالصيغة التي حددتها مسبقًا ويمكنك تشغيل الفيديو بكل سهولة على الأجهزة الأخرى الداعمة لهذه الصيغة.
4 الوصول إلى مكتبة iCloud Photos
5 تعديل أبعاد الصورة وجودتها
احيانًا يكون مشاركة الصور ذات الأبعاد الكبيرة، ولنفترض 4K، أمرًا صعبًا للغاية بسبب كبّر حجم الملف، او غالبًا تريد مشاركة صورة على موقع معين لكن هذا الموقع لديه شروط معينة بشأن أبعاد الصور التي يتم رفعها عليه. هنا يأتي دور ميزة إعادة التحجيم فى تطبيق Photos والتي تسمح لك بتغيير أبعاد أي صورة مع إمكانية التحكم في جودتها أيضًا.
كل ما عليك فعله هو النقر مزدوجًا على الصورة لعرضها في تطبيق Photos وبعدها اضغط على زر القائمة (⋯) بالأعلى واختر “Resize”. بعد ذلك ستظهر نافذة أخرى حيث يمكنك تحديد العرض والارتفاع بالنسبة أو بالبيكسل، كما تستطيع تحديد صيغة الصورة ومن مؤشر Quality يمكن ضبط جودة الصورة النهائية. لاحظ في أسفل هذه النافذة يتم عرض حجم الصورة بعد إجراء أي تعديل، لذا ابقِ عينك على مؤشر الحجم للوصول بالصورة إلى الحجم المطلوب قبل الحفظ. فى النهاية اضغط Save لحفظ نسخة أخرى من الصورة (مع الاحتفاظ بالنسخة الأصلية) على الكمبيوتر.
6 إجراء تعديلات على الفيديو
7 إستخراج لقطات من الفيديو
كانت هذه ابرز المعلومات حول موضوع أشياء يقوم بها تطبيق Photos فى ويندوز 11 قد لا تعرفها مقدمة لحضراتكم من موقع مشروع المعرفة .