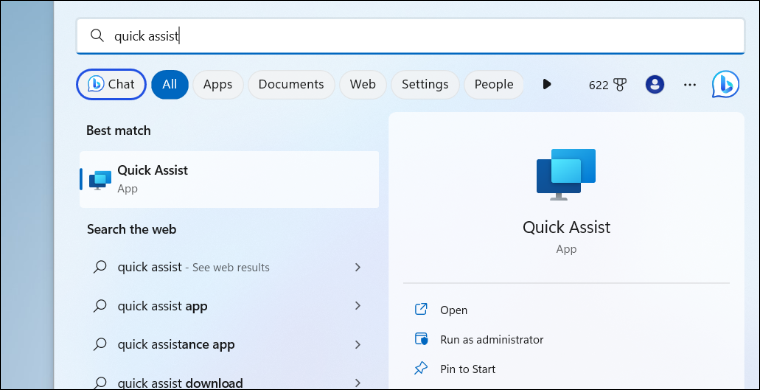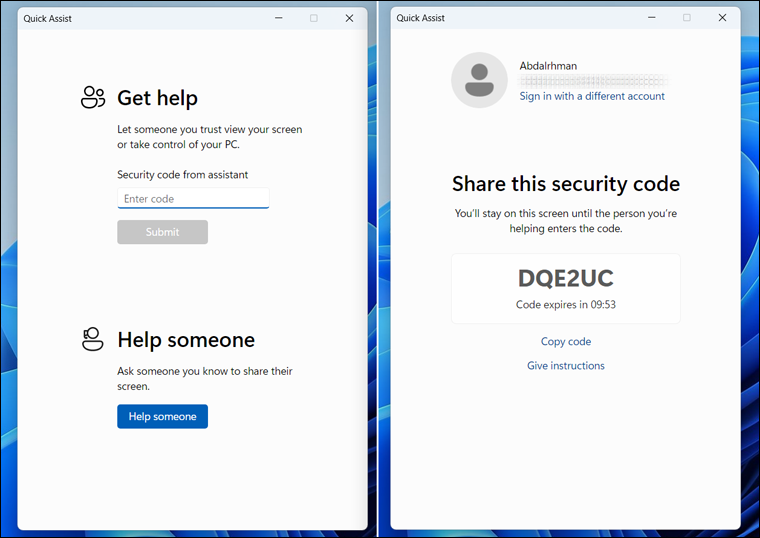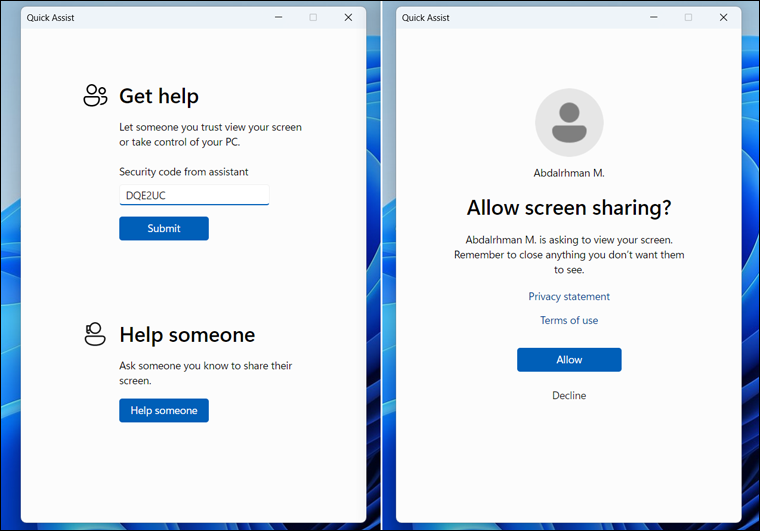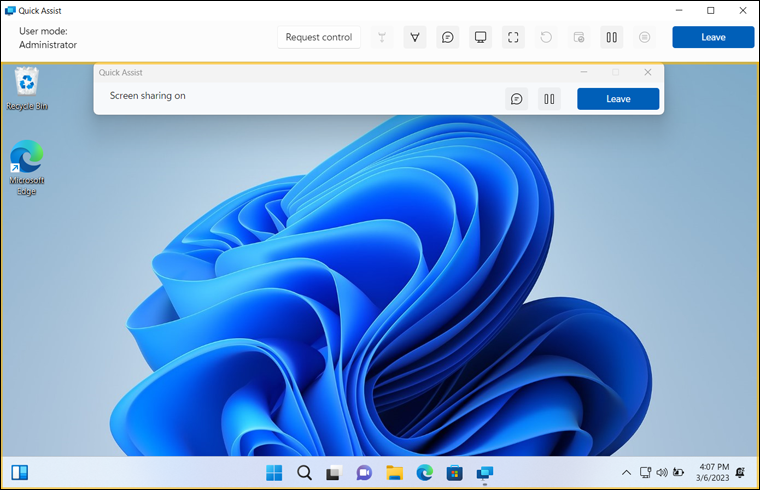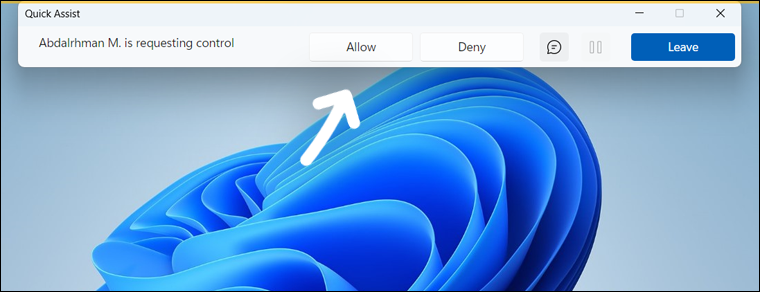استخدام Quick Assist في ويندوز 11 للتحكم في كمبيوتر عن بُعد
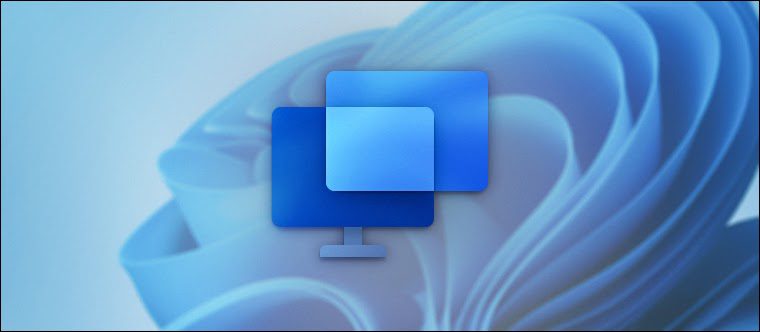
اهلا وسهلا بحضراتكم اعزائي قراء ومتابعي موقع مشروع المعرفة فى موضوعنا اليوم حول استخدام Quick Assist في ويندوز 11 للتحكم في كمبيوتر عن بُعد، وخلال هذا المقال سنلقي نظرة عن قرب على التفاصيل الخاصة بهذا الموضوع.
العيب الوحيد في تطبيق Quick Assist هو أنه لا يمكنك مشاركة الملفات بين الأجهزة، لكن بخلاف ذلك فهو تطبيق مفيد ومن المهم معرفة كيفية استخدامه، لعل وعسى تحتاجه يومًا ما — دعني أوضح كيف.
كيفية استخدام Quick Assist في ويندوز 11
بعد تشغيل التطبيق ستظهر واجهة رسومية بسيطة للغاية، حيث كل ما عليك هو اختيار إما الحصول على مساعدة أو تقديم المساعدة، لذلك إذا كنت ترغب في الوصول إلى كمبيوتر آخر والتحكم فيه عن بعُد فأضغط على زر “Help someone” ثم قم بتسجيل الدخول إلى حساب مايكروسوفت الخاص بك، ولاحظ أنه لن يُطلب منك كتابة كلمة المرور وإنما فقط البريد الالكتروني لاستخدامه كأداة تعريف المستخدم، ولكن إن لم يكن لديك حساب مايكروسوفت فستحتاج إلى إنشاء حساب مجانًا. وبمجرد تسجيل الدخول، سيعرض لك تطبيق Quick Support كود أمان تنتهي صلاحيته في غضون 10 دقائق. الخُطوة التالية الآن هي نسخ الكود ومشاركته مع الشخص الذي تريد التحكم في الكمبيوتر الخاص به.
على الكمبيوتر الثاني، الذي سيتم التحكم فيه عن بُعد من الجهاز الأول، قم بفتح تطبيق Quick Assist ثم اكتب كود الأمان المكون من 6 رموز بين حروف وأرقام في حقل “Security code from assistant” ثم اضغط على زر Submit. انتظر قليلًا حتى يتم الاتصال، بعد ذلك، سيتعين على مالك الكمبيوتر منح الإذن بمشاركة شاشة الكمبيوتر الخاص به معك. للقيام بذلك، ما عليك سوى النقر على الزر “Allow”.
بمجرد إعطاء الإذن، سيتم إنشاء الاتصال بين جهازي الكمبيوتر، حيث يجب الآن أن تظهر شاشة الكمبيوتر الثاني على شاشتك ضمن نافذة تطبيق Quick Assist كما موضح بالصورة المرفقة أعلاه، وبالتالي أي شيء يفعله الطرف الآخر على جهازه سيظهر أمامك، مع إمكانية استخدام أداة الدردشة وتعديل ابعاد الشاشة، وإجراء إيقاف مؤقت للاتصال، وأيضًا رسم تعليقات توضيحية على الشاشة. لكن ومع ذلك، لن تتمكن من تنفيذ أي إجراء على الكمبيوتر الخاص به دون طلب إذن التحكم. لذا إن كان الغرض من الوصول عن بعُد هو التحكم فعليًا بالكمبيوتر الثاني من جهازك، فأضغط على زر Request control بالأعلى.
سيظهر إشعار بعد ذلك على شاشة الكمبيوتر الثاني، ولمنح إذن التحكم كل ما على الطرف الآخر فعله هو النقر على الزر “Allow” لقبول التحكم في الجهاز عن بُعد. على هذا النحو، تستطيع استخدام الماوس والكيبورد في جهازك للتحكم في الكمبيوتر الثاني كما لو كنت جالسًا أمامه. وعند الانتهاء، اضغط على Leave لقطع الاتصال. إذًا فبشكل عام، تعُد Quick Assist أداة رائعة في الويندوز وقد تغنيك عن تنزيل برامج إضافية لمساعدة أصدقائك أو أحد أفراد عائلتك أو زملائك في العمل على حل مشكلات الكمبيوتر عن بُعد.
كانت هذه ابرز المعلومات حول موضوع استخدام Quick Assist في ويندوز 11 للتحكم في كمبيوتر عن بُعد مقدمة لحضراتكم من موقع مشروع المعرفة .