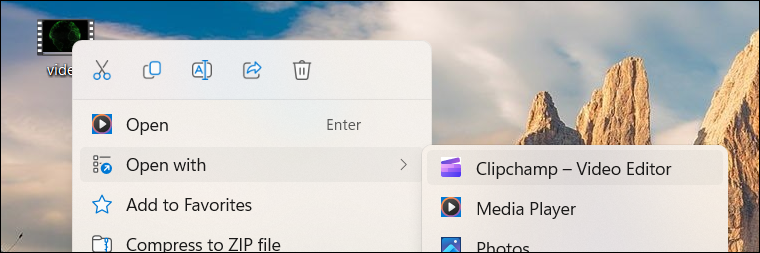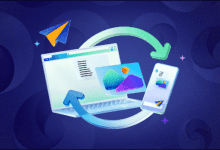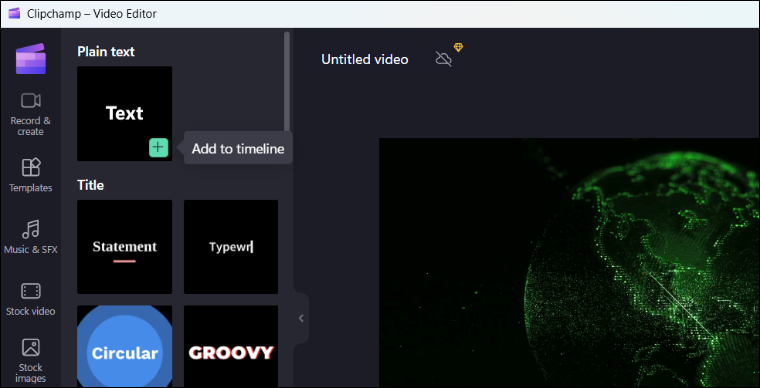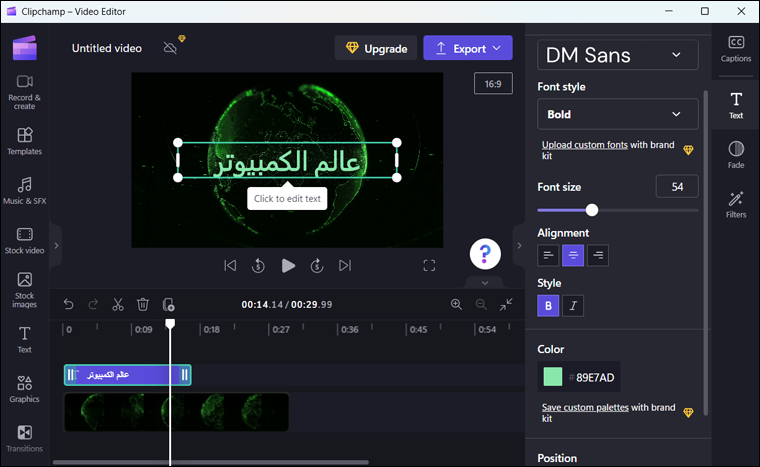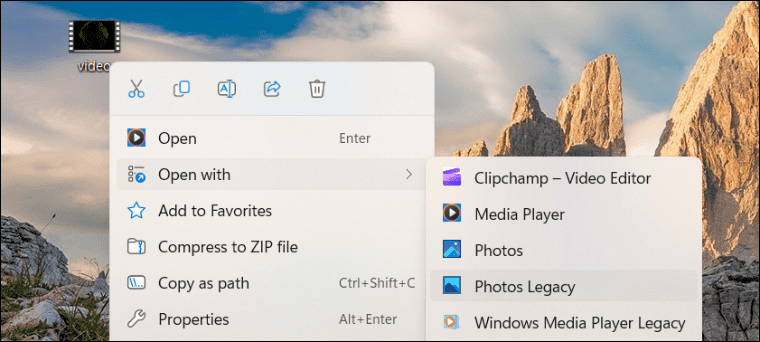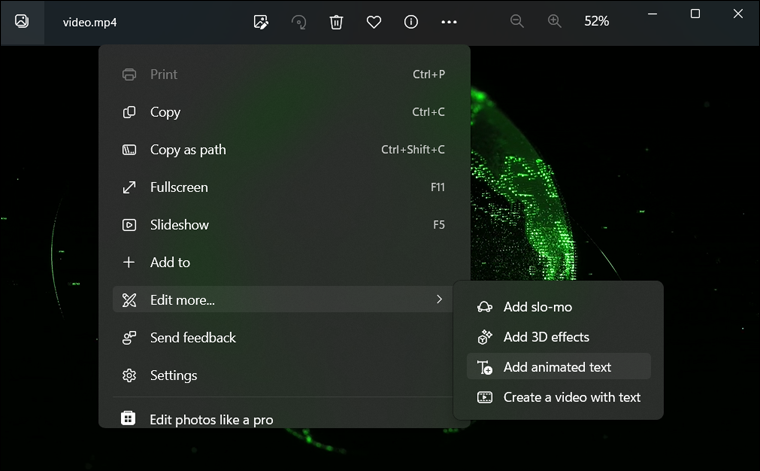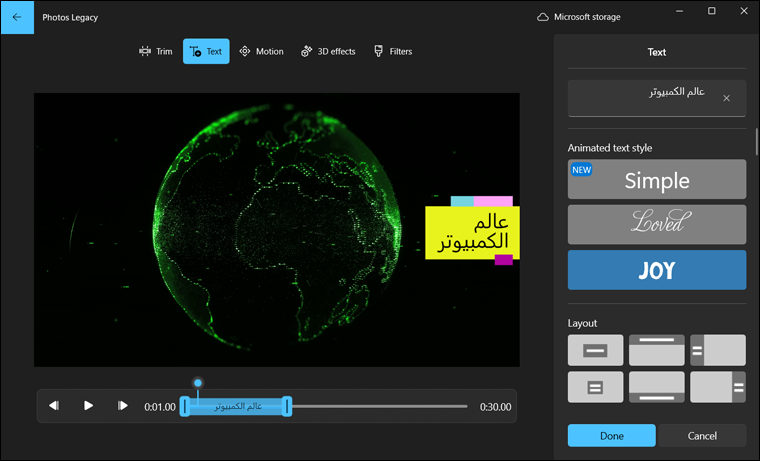كيفية كتابة نص على الفيديو بدون برامج في ويندوز
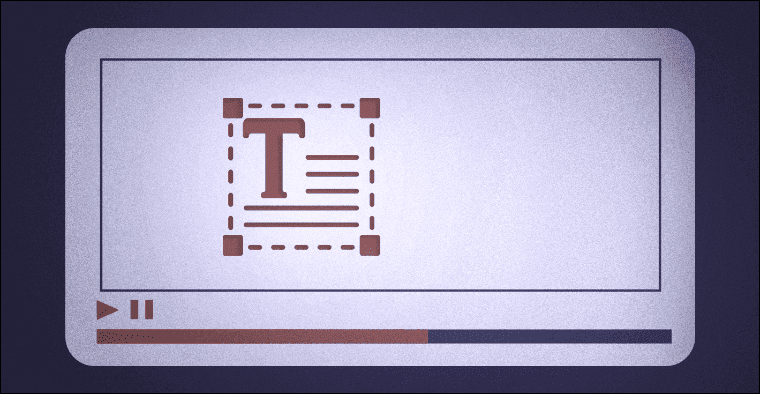
اهلا وسهلا بحضراتكم اعزائي قراء ومتابعي موقع مشروع المعرفة فى موضوعنا اليوم حول كيفية كتابة نص على الفيديو بدون برامج في ويندوز، وخلال هذا المقال سنلقي نظرة عن قرب على التفاصيل الخاصة بهذا الموضوع.
تم تحديث المقال بـتاريخ 8 / 3 / 2023
الطريقة الأولى: باستخدام تطبيق Clipchamp
كل ما عليك فعله هو الضغط كليك يمين على مقطع الفيديو الذي تريد إضافة النص ضمنه ثم توجيه مؤشر الماوس نحو خيار “Open with” ومن القائمة المنسدلة اختر تطبيق “Clipchamp – Video Editor” ليتم على الفور تجهيز الفيديو المحدد داخل تطبيق Clipchamp لإجراء التعديلات اللازمة.
في واجهة تحرير الفيديو، قم بالضغط على “Text” من القائمة الجانبية اليسرى، فمن خلال هذا القسم يمكنك كتابة نص على الفيديو حيث ستظهر أمامك مجموعة من الخطوط وطرق عرض النص المتوفرة، معظمها تقدم النص بشكل متحرك ضمن الفيديو فيمكنك تمرير مؤشر الماوس فوق كل خط لرؤية معاينة سريعة حول تأثير الحركة، أما إذا أردت إضافة النص بصورة عادية فأضغط على علامة زائد (+) أسفل “Plain text” ليتم بعدها إضافة الجزء الخاص بعرض النص على الـ Timeline بالأسفل.
كل ما تحتاج فعله الآن هو تحديد مدة عرض النص على الفيديو من خلال سحب الطرف الأخير من جزء النص ضمن وحدة التحكم في الـ Timeline بالأسفل، كما ويمكنك أيضًا سحب هذا الجزء ووضعه في أي مكان آخر. بعد ذلك يمكنك تحرير النص بالضغط على زر “Text” في القائمة الجانبية أقصى اليمين، فتبدأ بكتابة محتوى النص واختيار الخط الذي يظهر به وحجمه وموضعه ولونه وما إذا أردت جعل النص عريض أو مائل…إلخ. على أي حال، بعد الانتهاء، اضغط على زر “Export” ثم حدد دقة الفيديو من القائمة المنسدلة وسيتم إنشاء مقطع فيديو جديد يتضمن النص بالتعديلات التي أضفتها.
الطريقة الثانية: باستخدام تطبيق Photos
بعد تشغيل الفيديو في تطبيق Photos اضغط على زر القائمة ( ⋯ ) بالأعلى ثم اضغط على “Edit more” حتى تظهر قائمة منسدلة بها مجموعة من الأدوات المدمجة لإدخال بعض التعديلات على الفيديو مثل إضافة تأثير الحركة البطيئة أو إضافة عناصر ثلاثية الأبعاد، وبما أنك تريد إضافة نص على الفيديو فأضغط على Add animated text ليتم بعد ذلك فتح مُحرر الفيديو المدمج.
بمجرد فتح مُحرر الفيديو، سيظهر عمود على اليمين حدد منه أسلوب الخط ثم أدخل محتوى النص في حقل Text بالأعلى. لاحظ أن أي خُطوة تقوم بها سيظهر تأثيرها على معاينة الفيديو، لذا يمكنك تجرّبة جميع الخطوط التي يوفرها المحُرر إلى أن تجد الخط المناسب. جدير بالذكر أيضًا أن هذا المحرر يدعم اللغة العربية ولكن لا يمكنك تغيير الخط نفسه، بل أسلوب عرض النص على الفيديو.
في الجزء السفلي، هناك قسم “Layout” والذي يمكنك من خلاله تحديد مكان ظهور النص على المقطع: يمينًا، يسارًا، في الجزء العلوي، في الجزء السفلي، أو في المنتصف، أو في مقدمة الفيديو. أخيرًا، قم بتحديد المدة التي سيظهر بها النص في الفيديو من خلال الشريط المتحرك في مشُغل الفيديو.
بعد إضافة النص وضبط مدة العرض، قم بمعاينة الفيديو لتأخذ فكرة عن النتيجة النهائية قبل إستخراج المقطع. إذا كان كل شيء على ما يرام، اضغط على زر “Done” ثم أختر جودة النسخة الجديدة للفيديو من قائمة Video quality واضغط Export لتحديد مكان حفظ الفيديو على الكمبيوتر.
كانت هذه ابرز المعلومات حول موضوع كيفية كتابة نص على الفيديو بدون برامج في ويندوز مقدمة لحضراتكم من موقع مشروع المعرفة .